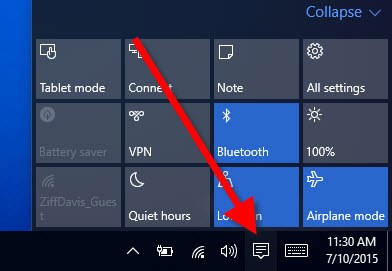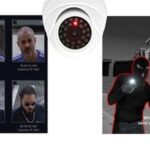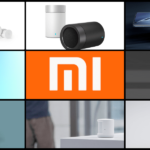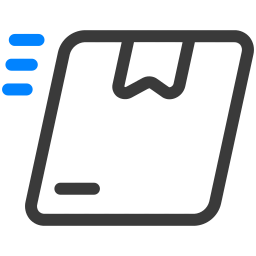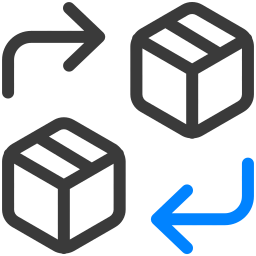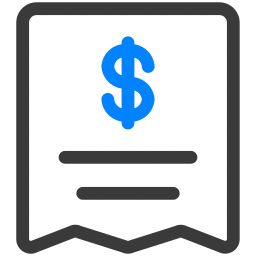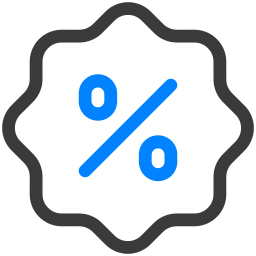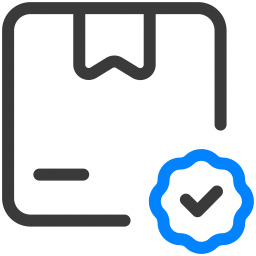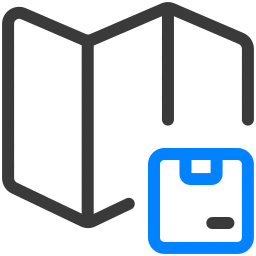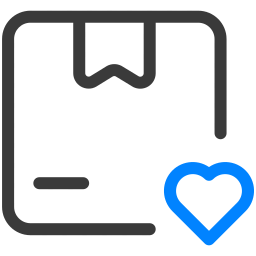هیچ محصولی در سبد خرید نیست.
نحوه اتصال اسپیکر بلوتوثی به کامپیوتر و لپ تاپ

نحوه اتصال اسپیکر بلوتوثی به کامپیوتر و لپ تاپ
در این مقاله، قصد داریم نحوه اتصال اسپیکر بلوتوثی به کامپیوتر را به شما توضیح دهیم. با پیشرفت فناوری بلوتوث، دستگاههای بلوتوثی مثل اسپیکرها به تعداد زیادی در بازار عرضه میشوند. اما پس از خرید اسپیکر بلوتوثی ممکن است برای برخی افراد سوال شود که چگونه این اسپیکرها را به کامپیوتر، لپ تاپ یا دستگاه دیگری وصل کنند. در اینجا، ما نحوه انجام این کار را به شما آموزش میدهیم تا بتوانید به راحتی اسپیکر بلوتوثی خود را به دستگاه کامپیوتری خود متصل کنید و از امکانات آن بهرهمند شوید.
اتصال اسپیکر بلوتوث به ویندوز ۱۰ و ۱۱
برای وصل کردن اسپیکر بلوتوث به ویندوز ۱۰ و ۱۱ مراحل زیر را دنبال کنید:
- روشن کردن بلوتوث اسپیکر: ابتدا بلوتوث دستگاه را روشن کنید. گاهی اوقات برای روشن شدن بلوتوث دستگاه، باید یک دکمه یا ترکیبی از دکمهها را فشار دهید. وقتی دستگاه روشن شود، معمولاً یک نشانگر LED چشمکزن در جایی از دستگاه مشاهده خواهید کرد.
- بررسی پشتیبانی از بلوتوث در کامپیوتر: مطمئن شوید که کامپیوتر شما از تکنولوژی بلوتوث پشتیبانی میکند. اگر کامپیوتر شما بلوتوث ندارد یا نسخه قدیمی آن را دارد، میتوانید از یک آداپتور بلوتوث USB استفاده کنید.
- گزینه Action Center: برای یافتن این گزینه به پایین سمت راست صفحه نمایش و در نوار وظیفه (Taskbar) نگاه کنید. این نماد به شکل یک چت مربعی است. با کلیک بر روی نماد Action Center، پنجره Action Center باز خواهد شد. در این پنجره، شما به اطلاعات و اقدامات مهمی که مرتبط با وضعیت کامپیوتر و دستگاههای متصل خود هستند، دسترسی خواهید داشت. میتوانید از اینجا به تنظیمات بلوتوث، وایفای، صدا و سایر ویژگیها دسترسی پیدا کنید.
۴. روشن کردن بلوتوث در کامپیوتر: در کامپیوتر خود، بر روی نماد بلوتوث کلیک کنید تا روشن شود.
۵. اتصال به دستگاه بلوتوث: وقتی بلوتوث روشن است، دستگاه شما به دنبال دستگاههای بلوتوثی دیگر در محدوده میگردد.
۶. انتخاب و اتصال: از لیست دستگاههای موجود در نمایشگر بلوتوث کامپیوتر، دستگاه مورد نظر خود را انتخاب کنید.
به این ترتیب اسپیکر بلوتوثی شما به لپتاپ یا کامپیوتر شما متصل خواهد شد.
اتصال اسپیکر بلوتوثی در ویندوز ۸
برای وصل کردن اسپیکر بلوتوث به کامپیوتر با ویندوز ۸، میتوانید مراحل زیر را دنبال کنید:
- روشن کردن دستگاه بلوتوث: ابتدا بلوتوث اسپیکر خود را روشن کنید و مطمئن شوید که دستگاه آماده برای اتصال به دستگاههای دیگر است.
- باز کردن منوی Start: بر روی دکمه Start در پایین سمت چپ صفحه اصلی کلیک کنید. این دکمه معمولاً دارای نماد ویندوز است.
- جستجوی بلوتوث: در منوی Start، کلمه bluetooth را در نوار جستجو تایپ کنید.
- ورود به Bluetooth Settings: در نتایج جستجو، گزینه Bluetooth settings را انتخاب کنید.
- روشن کردن بلوتوث: در صفحه تنظیمات بلوتوث، نوار بلوتوث را به موقعیت روشن (آبی) بکشید. وقتی این سوئیچ به وضعیت آبی تغییر کند، کامپیوتر شما قابل شناسایی است و میتواند به دستگاههای بلوتوث دیگر متصل شود.
- جفت کردن دستگاه: در لیست دستگاههای بلوتوث موجود، دستگاه بلوتوث مورد نظر خود را انتخاب کنید.
- جفت شدن دستگاه: بر روی گزینه Pair کلیک کنید. این کار دستگاه بلوتوث را با کامپیوتر شما جفت میکند.
اتصال اسپیکر بلوتوثی در ویندوز ۷
برای وصل کردن اسپیکر بلوتوث به کامپیوتر با ویندوز ۷، میتوانید مطابق مراحل زیر عمل کنید:
- روشن کردن دستگاه بلوتوث: ابتدا دستگاه بلوتوث خود را روشن کنید و مطمئن شوید که دستگاه آماده برای جفت شدن با دستگاههای دیگر است. اطمینان حاصل کنید که نشانگر LED دستگاه نیز روشن است.
- باز کردن Control Panel: برای باز کردن پنل کنترل کامپیوتر، میتوانید از منوی Start استفاده کنید.
- وارد شدن به بخش Hardware and Sounds: در پنل کنترل، به دنبال بخش Hardware and Sound بگردید و روی گزینه Add a device کلیک کنید. این گزینه در سمت راست پنجره کنترل پنل قرار دارد.
- انتخاب دستگاه بلوتوث: در پنجره Add a deviceدستگاه بلوتوث مورد نظرتان را انتخاب کنید.
با انجام این مراحل، دستگاه بلوتوث شما و کامپیوتر به یکدیگر متصل میشوند و میتوانید از اسپیکر بلوتوثی برای پخش صدا یا انتقال داده استفاده کنید.
اتصال اسپیکر بلوتوثی در سیستمعامل مک
برای وصل کردن اسپیکر بلوتوث به یک کامپیوتر با سیستم عامل macOS (مک)، میتوانید مراحل زیر را دنبال کنید:
- بررسی پشتیبانی از بلوتوث: ابتدا مطمئن شوید که کامپیوتر Mac شما از تکنولوژی بلوتوث پشتیبانی میکند. اکثر مدلهای مک بوک تا سال ۲۰۱۱ به بعد دارای بلوتوث هستند. اگر مک قدیمیتری دارید، برای استفاده از بلوتوث نیاز به آداپتور بلوتوث خواهید داشت.
- روشن کردن اسپیکر بلوتوثی: اسپیکر بلوتوثی خود را روشن کنید. دکمه پاور یا هر دکمه مشابه دیگری که برای روشن کردن اسپیکر دارید را فشار دهید. نحوه روشن کردن اسپیکر برای هر مدل ممکن است متفاوت باشد.
- دکمه Pair را فشار دهید: اگر اسپیکر بلوتوثی شما دارای یک دکمه جداگانه برای جفت شدن (Pair) است، آن را فشار دهید تا اسپیکر در حالت جفت شدن قرار بگیرد.
- روی نماد بلوتوث کلیک کنید: در نوار منوی مک، نماد بلوتوث را در گوشه سمت راست بالا در نوار منوی اصلی یا در منوی Apple پیدا کنید. اگر نماد بلوتوث در نوار منو نمیبینید، به System Preferences بروید، سپس بر روی Bluetooth کلیک کرده و گزینه Show Bluetooth in the menu bar را علامت بزنید تا نماد بلوتوث در نوار منو نمایش داده شود.
- انتخاب اسپیکر بلوتوث: در منوی بلوتوث، نام اسپیکر بلوتوث خود را پیدا کرده و بر روی آن کلیک کنید.
- اتصال به اسپیکر: پس از کلیک بر روی نام اسپیکر، گزینه Connect را انتخاب کنید. این کار اتصال کامپیوتر به اسپیکر بلوتوث شما را برقرار میکند.
با انجام این مراحل، اسپیکر بلوتوث شما با مک شما جفت خواهد شد و شما میتوانید از آن برای پخش صدا استفاده کنید.
سوالات متداول
چگونه میتوانم اسپیکر بلوتوثی را به لپ تاپ متصل کنم اگر در لپ تاپ بلوتوث داخلی نداشته باشم؟
اگر لپ تاپ شما دارای بلوتوث داخلی نیست، میتوانید از یک آداپتور بلوتوث خارجی استفاده کنید. این آداپتورها به پورت USB لپ تاپ متصل میشوند.
چگونه مطمئن شوم که لپ تاپ من از بلوتوث پشتیبانی میکند؟
معمولاً لپ تاپهای جدید و بروز به طور خودکار از بلوتوث پشتیبانی میکنند. در ویندوز، میتوانید به Device Manager بروید و ببینید آیا بلوتوث در لیست دستگاهها وجود دارد. در مک میتوانید به System Preferences بروید و ببینید آیا گزینه بلوتوث وجود دارد یا خیر.
سخن پایانی
در این مطلب سعی کردیم نحوه اتصال اسپیکر بلوتوثی به لپتاپ یا کامپیوتر را توضیح دهیم. نحوه اتصال به بلوتوث در سیستمعاملهای مختلف، متفاوت است؛ بنابراین متناسب با نوع سیستمعامل خود از روشهای پیشنهادی استفاده نمایید.
اتصال اسپیکر بلوتوث به ویندوز 10 و 11اتصال اسپیکر بلوتوثی در سیستمعامل مکاتصال اسپیکر بلوتوثی در ویندوز ۷اتصال اسپیکر بلوتوثی در ویندوز ۸نحوه اتصال اسپیکر بلوتوثی به کامپیوتر و لپ تاپ
مدیریت وب سایت