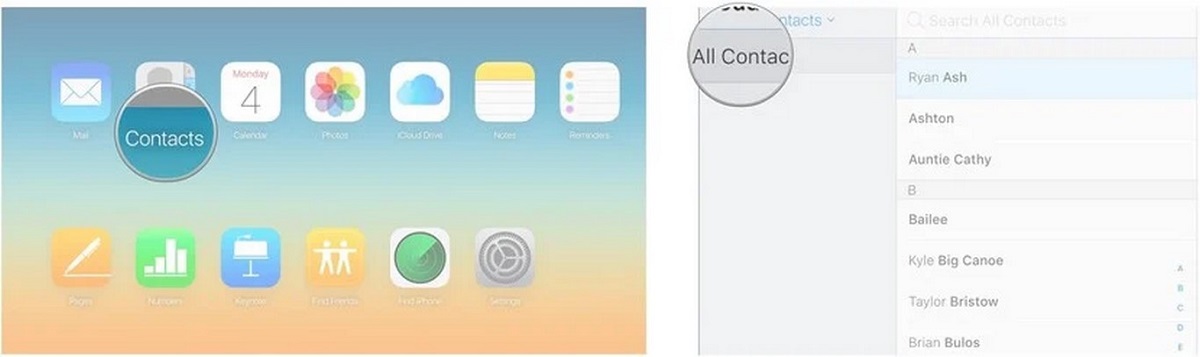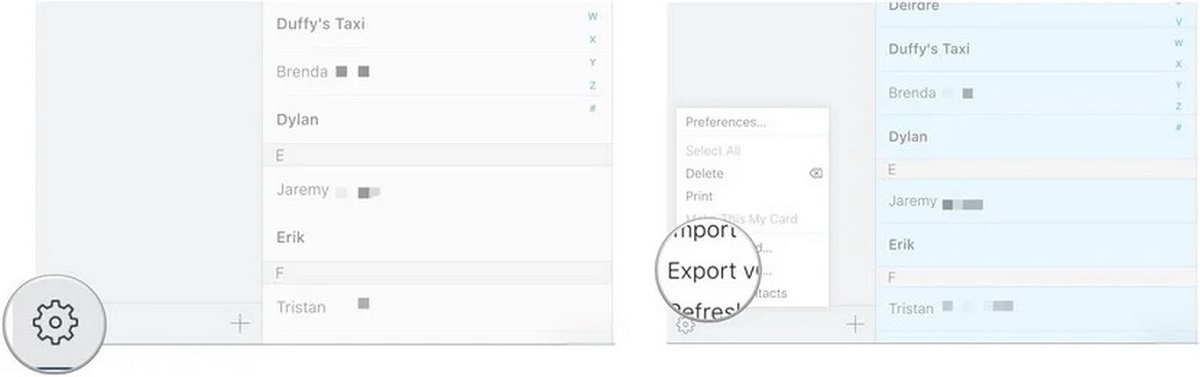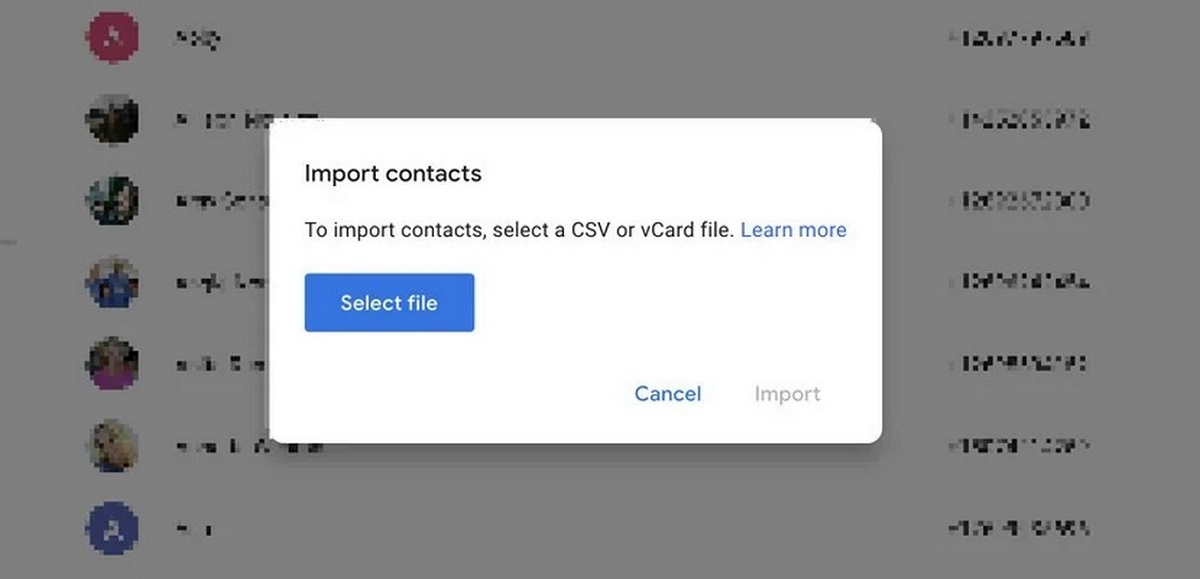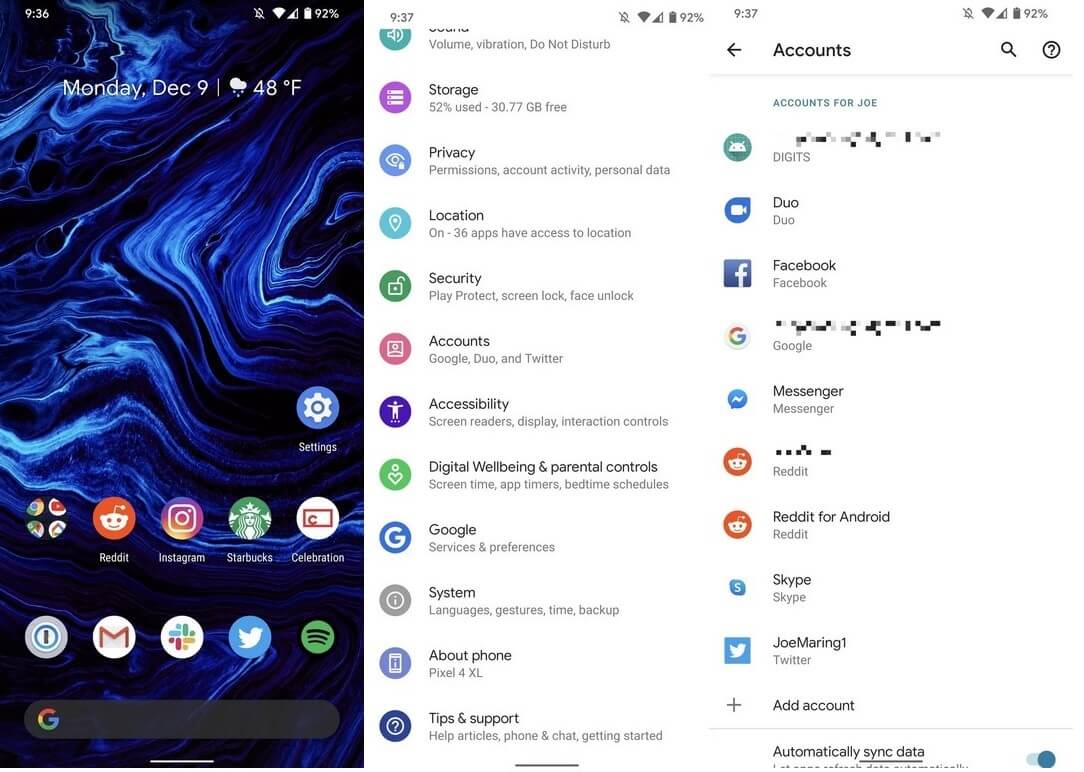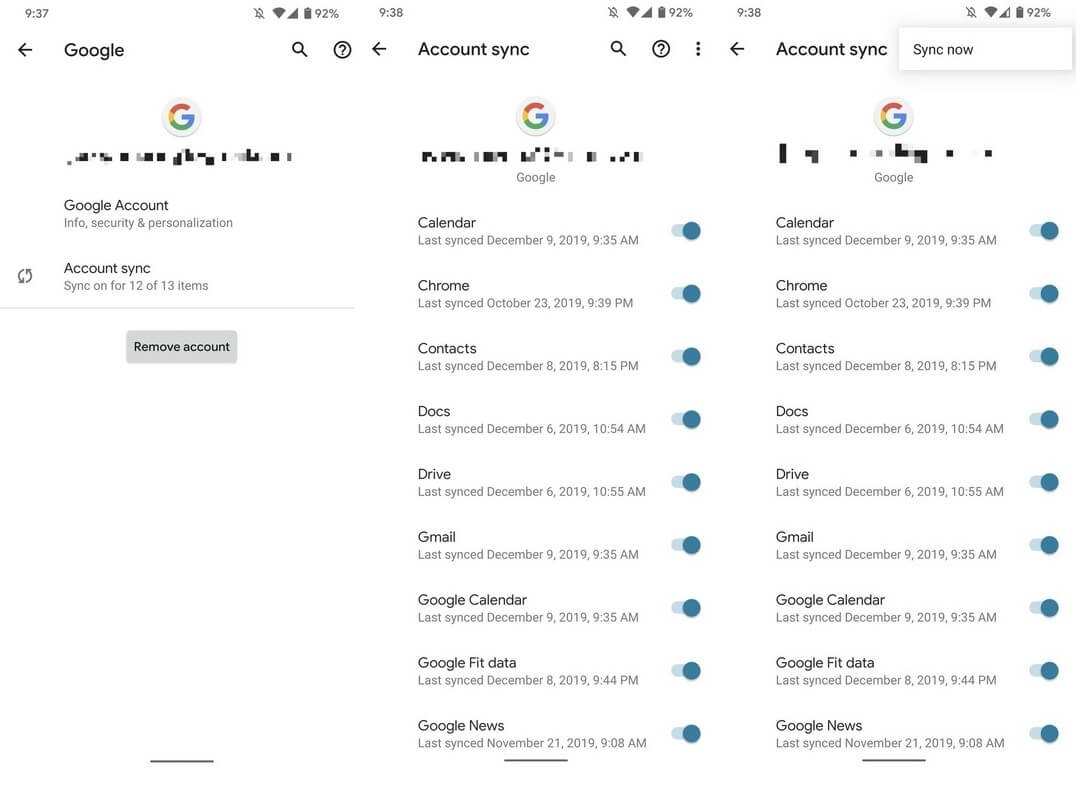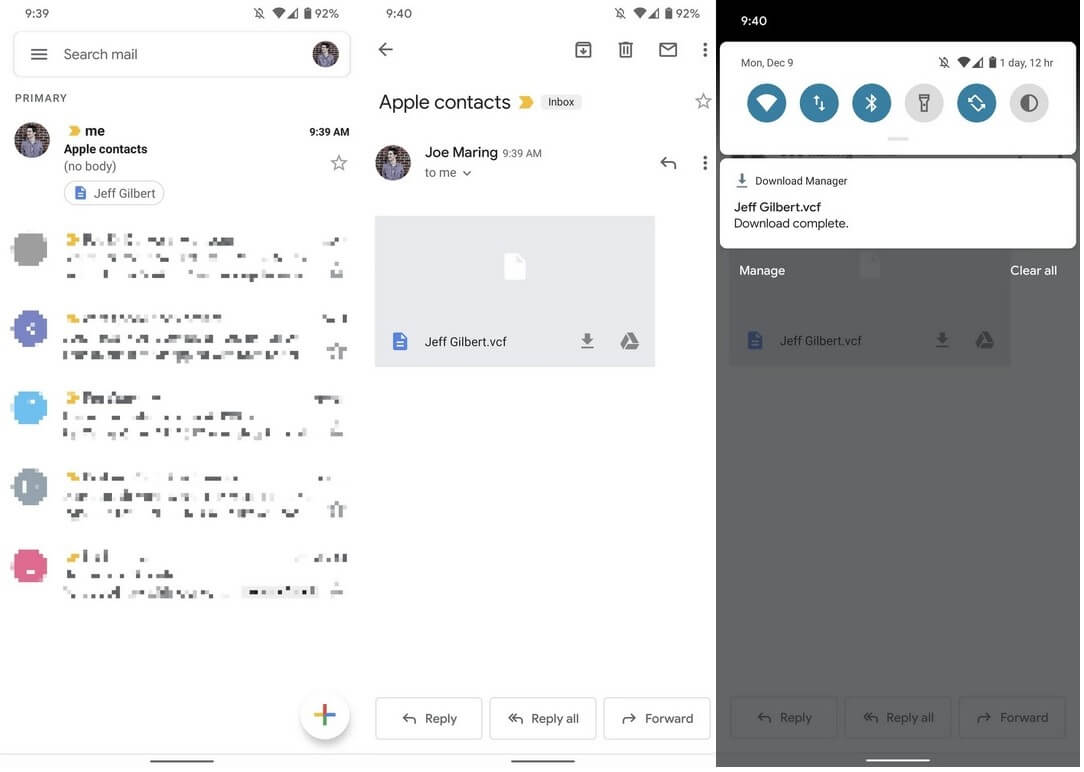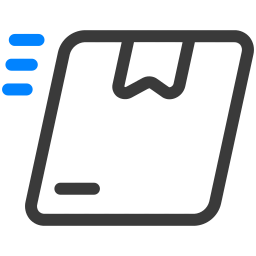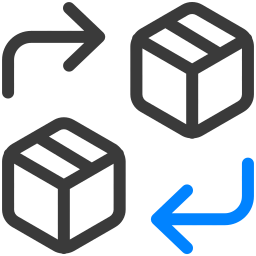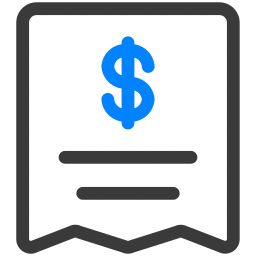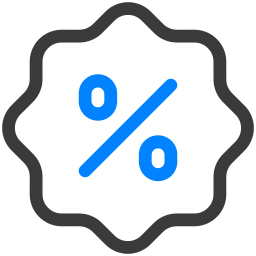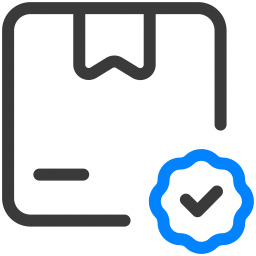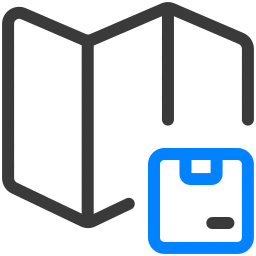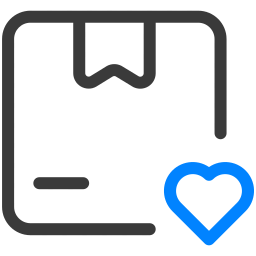انتقال لیست مخاطبین از آیفون به اندروید چگونه است؟
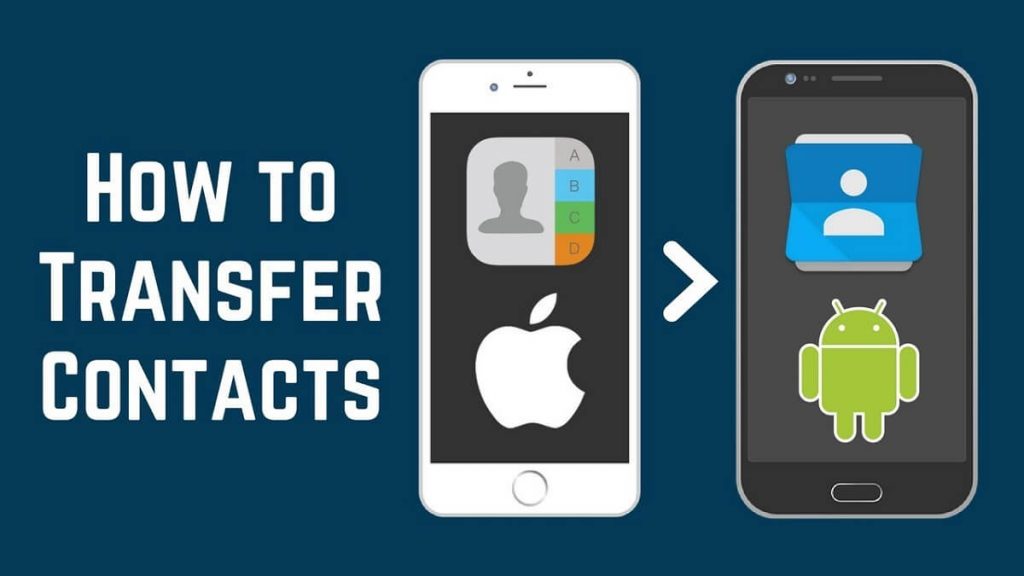
لیست مخاطبین یا همان دفترچه تلفن، از اصلیترین بخشهای گوشی شیائومی میباشد که هنگام کوچ از تلفنی به تلفن دیگر، شاید نگرانی شما را برای انتقال بر انگیزد. در این مطلب به شما آموزش میدهیم تا به راحتی مخاطبهای گوشی آیفون خود را به دستگاه اندروید Xiaomi جدید منتقل کنید. با ما همراه باشید. زیرا که این مطلب برایتان کارگشا خواهد بود.
اگر نیاز داشته باشید که کلیه لیست مخاطبین خود را از آیفون خارج کرده و به گوشی اندرویدی جدید، منتقل کنید. در این مطلب، چگونگی انجام این کار را به سادگی آموزش میدهیم.
Export کردن مخاطبین با استفاده از iCloud
نخست لازم است مطمئن شوید که از آیفون شما در iCloud پشتیبان تهیه شده است. و بعد از آن باید با export کردن vCard خود، شروع کنید.
بهتر است بدانید که اکثر گوشیهای اندرویدی جدید، برنامههای خاص خود را برای انتقال داده دارند که اگر بر طبق آن پیش بروید، کار انتقال دادههای شما را آسان میکنند. بسته به مدل تلفن خود، میتوانید از کابل Lightning-to-USB-C (یا در صورت لزوم Micro-USB) برای انتقال داده استفاده کنید. اگر میخواهید این روش را انجام دهید، کافی است، دستورالعملهای روی صفحه نمایش را دنبال کنید.
مرورگر گوشی خود را باز کنید. دقت داشته باشید که انجام این کار در مرورگر کروم امکانپذیر نیست از اینرو میبایست از سافاری و یا فایرفاکس استفاده کنید.
- به سایت iCloud بروید.
- با وارد کردن Apple ID و رمز عبور، وارد حساب کاربریتان شوید.
- بر روی گزینه Contacts کلیک نمایید.
- بر روی All Contacts که در گوشه بالا سمت چپ صفحه قرار دارد، کلیک کنید.
در صورتی که سیستم عاملتان مک است، دو کلید A و Command key را به طور همزمان فشار دهید. اگر از ویندوز استفاده میکنید، کلید Ctrl و A را به طور همزمان فشار دهید.
بر روی Settings در گوشه پایین سمت چپ که آیکونی مانند چرخ دنده دارد کلیک کنید.
بر روی گزینه Export vCard کلیک کنید. تمامی مخاطبین شما در فایلی با پسوند vcf. در پوشه downloads ذخیره میشوند. حال اگر پنجرهای جدید ظاهر شد، تمامی مخاطبین خود را انتخاب کرده، بر روی آنها راست کلیک کرده و بار دیگر آنها را export کنید.
import کردن مخاطبین با استفاده از Google Contacts
اکنون وقت آن رسیده که vCard خود را با استفاده از گوگل، import کنید. برای انجام این فرایند لازم است که یک اکانت گوگل داشته باشید. لذا همه کاربران در صورت استفاده از گوشی اندرویدی، باید حتما یک اکانت گوگل برای خود بسازند. در صورتی که قبلا گوشی اندرویدی خود را فعال کرده اید، پس هنوز هم یک اکانت گوگل برای خود دارید.
- مرورگر کامپیوترتان را باز کنید.
- وارد اکانت گوگل خود شوید.
- به آدرس contacts. google. com بروید.
- بر روی دکمه Import کلیک کنید.
- بر روی گزینه Select file کلیک نمائید.
- فایل vCard که قبلا در پوشه downloads یا هر آدرس دیگری ذخیره کردهاید را انتخاب کنید.
- حالا بر روی گزینه Import کلیک کنید. همه مخاطبین شما بعد از چند ثانیه به نمایش درمی آیند.
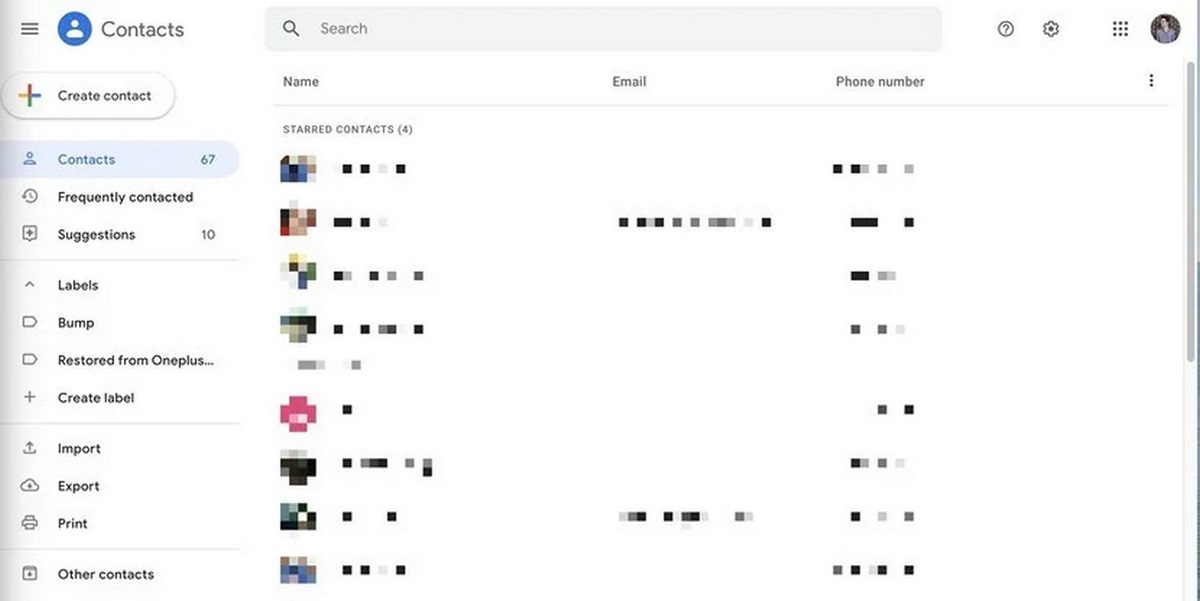
sync کردن اکانت گوگل با گوشی اندرویدی
کاربران میتوانند اکانت گوگل را با گوشی خود sync کنند که این فرایند در تمامی گوشیهای اندرویدی امکانپذیر است. وقتی اولین بار گوشی اندرویدی خود را روشن میکنید، از شما خواسته میشود که آن را با یک اکانت گوگل sync کنید. از همان اکانتی استفاده کنید که مخاطبین شما را در خود دارد و در ادامه دستورالعملهای روی صفحه نمایش را یکی پس از دیگری دنبال کنید.
اگر قبلا گوشی خود را روشن کردهاید و یا از اکانت دیگری استفاده کرده اید، در ادامه نحوه sync کردن اکانت جدید برای دستیابی به لیست مخاطبین را آموزش داده ایم:
اپلیکیشن Settings را در لیست برنامههای گوشی باز کنید.
Accounts را انتخاب کنید.
Google account را انتخاب کنید.
Account sync را انتخاب نمایید.
علامت سه نقطه در گوشه بالا سمت راست را انتخاب کنید.
Sync now را انتخاب کنید.
نحوه اضافه کردن مخاطبین آیفون در گوشی اندرویدی
اگر اکانت گوگل ندارید، باید فایل vCard را برای خود ایمیل کنید. اگر اکانت گوگل دارید، گوشی شما به صورت کاملا خودکار با آن sync میشود و گاها شاهد تکراری شدن مخاطبین خود خواهید شد ناگفته نماند که حذف کردن همه آنها زمانبر است؛ لذا در صورتی که قبلا اکانت گوگل خود را با گوشی sync کرده اید، دیگر نیازی به انجام مراحل زیر ندارید.
اپلیکیشن ایمیل را در گوشی خود باز کنید.
ایمیلی که حاوی فایل vCard است را باز کنید.
گزینه download که در کنار فایل vCard قرار دارد را انتخاب نموده تا فایل مورد نظر دانلود شود.
اکنون بر روی نوتیفیکیشنی که بیانگر کامل شدن دانلود است، کلیک کنید تا فایل vCard برایتان باز شود.
بسته به این که از چه دستگاهی استفاده میکنید، ممکن است مخاطبین خود را بر روی گوشی یا اکانت گوگل خود ذخیره کنید.
آموزش انتقال اطلاعات بین دو گوشی
انتقال اطلاعات بین دو گوشی چه اندروید به آیفون (آی او اس)، چه آیفون به اندروید و یا حتی بین خود گوشیهای اندرویدی و یا بین آیفونها بسیار ساده است و عملیات پیچیدهای ندارد.
با اشباع شدن بازار گوشیهای هوشمند شرکتهای سازنده در تلاش مضاعف هستند تا جذب مشتریان بیشتری، داشته باشند. همه کاربران میداند که بعد از خرید گوشی جدید، میبایست اقداماتی را برای انتقال دادهها از گوشی سابق انجام دهند.
در ادامه متن میخواهیم سادهترین روشها برای انتقال اطلاعات از گوشیهای اندروید به اندروید، آیفون به آیفون، اندروید به آیفون و آیفون به اندروید را توضیح دهیم. البته اگر شرکت سازنده گوشی اندرویدی جدید شما، شرکت پرآوازهای باشد، روشی اختصاصی برای انتقال اطلاعات در دسترس شما قرار خواهد داد.
قبل از شروع، هشدارهای استاندارد را فراموش نکنید. اول باید دستگاه را با وای فای خود اتصال دهید. از اطلاعات گوشی قبلی خود بک آپ جدیدی تهیه کنید. بسته به مدل گوشی انتقال بین دستگاهها، آیدی و رمز عبور اکانت گوگل یا آیکلود خود را حفظ کنید.
مطمئن شوید که سیستم عامل گوشی قدیمیتان تا حد ممکن به روز باشد.
توجه داشته باشید که بسته به مدل گوشیتان، احتمال دارد مراحلی که در ادامه با آن مواجه میشوید، اندکی با دستورالعملهای زیر تفاوت داشته باشد.
انتقال اطلاعات از اندروید به اندروید
۱- هنگامی که گوشی جدیتان را روشن میکنید، چند مرحله تحت عنوان قوانین و شرایط، برایتان به نمایش درمی آید. با پیش رفتن در این مرحله، در نهایت از شما سوال میشود که آیا میخواهید اطلاعات قدیمی، روی گوشی جدیتان منتقل شود یا خیر. کافی است همینجا انتخاب کنید که کدام یک از دادههایتان به دستگاه جدید انتقال یابد.
۲- گزینه «بکآپ از گوشی اندروید» را انتخاب کنید. در ادامه از شما خواسته میشود که برنامه گوگل را روی گوشی قبلی خود باز کنید. این کار را انجام دهید سپس گزینه بعدی Next را انتخاب کنید.
۳- در این مرحله، روی گوشی قدیمی خود، برنامه گوگل را باز کنید و گزینه تنظیم دستگاه را انتخاب نمایید.
۴- روی گوشی قبلی خود، صفحه شروع Getting Started نمایش داده میشود. اکنون گزینه «بعدی» را انتخاب کنید.
۵- در مرحله بعدی لازم است که دستگاه مبدا و مقصد را روی هر دو گوشی مشخص کنید.
۶- در این مرحله رنگ صفحه نمایش دو گوشی شما، به یک رنگ درمی آید تا دستگاه مبدا و مقصد به درستی انتخاب شوند. روی گوشی قدیمی خود، گزینه «بعدی» را لمس کنید.
۷- کد قفل صفحه نمایش گوشی قدیمی خود را در کادر وارد کنید. انتقال کپی اطلاعات روی گوشی جدید را همینجا تایید کنید. در ادامه اکانت شما روی گوشی جدید منتقل میشود.
۸ – وارد اکانت گوگل خود روی گوشی جدید شوید. ممکن است دانلود اطلاعات در این مرحله، کمی طول بکشد. در مرحله پایانی، تمامی اطلاعات جیمیل، مخاطبان، تقویم، عکسها و بکآپها روی گوشی جدید ظاهر میشوند. باید بگوییم در این مرحله، تنها مورادی که منتقل نمیشوند، برنامهها هستند. به همین دلیل چند مرحله دیگر وجود دارد.
۹- گوگل پلی استور را اجرا کنید. آیکون منو را انتخاب کنید. بعد گزینه «My apps and games» را انتخاب نمایید. اکنون لیستی از برنامههای موجود روی گوشی قدیمیتان نمایش داده میشود. هر کدام را میخواهید انتخاب کنید تا روی گوشی جدید دانلود شود.
انتقال اطلاعات از آیفون به اندروید
انتقال اطلاعات از آیفون به اندروید یعنی از همه موارد روی گوگل درایو خود بکآپ گرفته و از داخل گوشی جدید آنها را مجددا دانلود کنید.
۱- ابتدا روی گوشی جدید خود، لیست قوانین را مشاهده خواهید کرد. در ادامه، از شما سوال میشود که آیا قصد انتقال اطلاعات روی گوشی جدید را دارید یا خیر. همین جا، باید مبدا اطلاعات قابل انتقال خود را انتخاب کنید که یک آیفون است.
۲- روی آیفون قبلی، مرورگر سافاری باز میشود و به آدرس android.com/switch هدایت میشوید. این کار را باید روی آیفون خود انجام دهید.
۳- اگر برنامه Google Drive را روی آیفون خود نصب ندارید، به اپ استور بروید و آن را دانلود کنید. برای این فرایند لازم است وارد اکانت گول خود شوید. بنابراین اگر اکانت گوگل ندارید، در ادامه باید یکی درست کنید. همه کاربران برای استفاده از اندروید باید حتما اکانت گوگل داشته باشند.
۴- داخل برنامه گوگل درایو، منوی همبرگر که در گوشه سمت چپ بالای صفحه قرار دارد را باز کنید. آیکون چرخ دنده را انتخاب کنید.
۵- گزینه بک آپ را انتخاب کنید.
۶- از اینجا، هر چیزی را که میخواهید انتقال پیدا کند مانند مخاطبان، عکسها، تقویم، ویدیوها و… را مشخص کنید.
۷- گزینه شروع کپی بکآپ را انتخاب کرده و کمی صبر کنید. بسته به حجم اطلاعاتی که دارید، این مرحله ممکن است حتی تا چند ساعت نیز طول بکشد. احتمالا باید آیفون خود را به شارژ وصل کنید تا باطری گوشیتان خاموش نشود.
۸- اگر سیم کارت روی گوشی جدید اندرویدی شما، همان سیم کارت موجود روی آیفون باشد، قبل از انتقال، آی مسیج و فیس تایم گوشی خود را غیر فعال کنید. در غیر این صورت پیام اساماسی دریافت نخواهید کرد. در قسمت تنظیمات آیفون به بخش Messages بروید. گزینه iMessage را غیر فعال کنید. در بخش تنظیمات، به بخش FaceTime بروید و گزینه آن را هم غیر فعال کنید.
۹- مراحل بعدی روی گوشی اندروید را پیگیری کنید. وارد اکانت گوگل خود شوید. بعد از اتمام کپی بکآپ، اطلاعات بکآپ گرفته شده روی گوشی جدید پدیدار میشوند. در این مرحله برنامهها منتقل نخواهند شد. البته خوب است بدانید که بسیاری از برنامههای آیاواس روی اندروید کار نخواهند کرد.
انتقال اطلاعات از اندروید ۸ به آیفون
از جمله نیازهای انتقال اطلاعات بین دو گوشی، ممکن است بین گوشی اندرویدی جدید و قدیم باشد.
اگر تصمیم دارید که از یک گوشی اندرویدی مجهز به آخرین نسخه اندروید، به آیفون کوچ کنید، توجه داشته باشید که ابزار انتقال اطلاعات از اندروید به آیاواس، روی گوشیهای سیستم عامل اندروید ۹ کار نمیکنند. از آنجا که نسخه اندروی پا جدیدترین نسخه موجود است، ابزار انتقال اطلاعات اندروید به آیاواس روی گوشیهای مجهز به آن، سازگار نخواهد بود.
اما راهکارهایی وجود دارد که با کمک کامپیوتر پیسی قادر خواهید بود که این انتقال را انجام دهید ولی ما در این مقاله به آنها نمیپردازیم.
پیشنهاد ما به این طیف از کاربران این است که اگر گوشی اندروید قدیمیتری دارند، نخست اطلاعات گوشی اندرویدی جدیدتر را روی آن انتقال داده سپس به روی آیفون خود منتقل کنند.
۱- بعد از انتخاب مکان و زمان روی گوشی آیفون جدید، صفحهای تحت عنوان Quick Start نمایان میشود. این صفحه برای انتقال اطلاعات از دستگاه آیفون دیگر کاربرد دارد که در اینجا کاری به این مورد نخواهیم داشت. تنظیمات این بخش را باید به صورت دستی وارد کنید.
۲- به یک مودم وایفای متصل شوید.
۳- سیستم تاچ آیدی/ فیس آیدی و یا رمز عبور را تنظیم کنید.
۴- اکنون از شما سوال میشود که آیا میخواهید اطلاعاتی را از جایی دیگر به روی آیفون جدید خود انتقال دهید یا خیر. گزینه «انتقال داده از اندروید» را انتخاب کنید. بعد گزینه «ادامه» را انتخاب کنید. صفحهای تحت عنوان «Find Your Code» ظاهر میشود. گزینه «بعدی» را از گوشه بالایی راست صفحه لمس کنید.
۵- کد نمایش داده شده روی آیفون را در دستگاه اندرویدی خود وارد کنید. حالا دو گوشی باهم Pair میشوند.
۶- برنامه Android app از شما سوال میکند که قصد دارید چه اطلاعاتی را منتقل کنید. گزینه «انتخاب-Select» و بعد گزینه «بعدی» را انتخاب کنید.
۶- حالا اطلاعات منتقل میشوند. فرایند راه اندازی آیفون خود را همچنان ادامه دهید.
۷- پس از اینکه اپل آیدی خود را وارد کردید، این امکان برایتان مهیا میشود که نسخه آیاواس برنامههای اندرویدی را دانلود کنید.
انتقال اطلاعات بین دو گوشی از آیفون به آیفون
یکی دیگر از نیازهای انتقال اطلاعات بین دو گوشی در انتقال اطلاعات از آیفون به آیفون است.
۱- ابتدا دو آیفون قدیم و جدید خود را کنار یکدیگر قرار دهید.
۲- صفحهای روی آیفون قدیمی نمایش داده میشود که برای تنظیم آیفون جدید، شما را راهنمایی میکند.
۳- تصویری روی آیفون جدید خود، مشاهده خواهید کرد که باید با آیفون قدیمی از آن عکس بگیرید. حالا دو آیفون باهم Pair میشوند. از اینجا باید روند راه اندازی را روی آیفون جدید خود، ادامه دهید.
۴- رمز عبور آیفون قدیمی را وارد کنید. تنظیم تاچ آیدی/فیس آیدی و آی کلود آیدی حالا امکانپذیر خواهد بود.
۵- اکنون وقت آن است که بکآپ آی کلود یا آیتیونز خود را از همینجا بازیابی کنید. بعد از آن اطلاعات بکآپ روی گوشی جدیدتان کپی میشوند.